Excel表格怎样固定表头,每一页都有表头
来源:小编整理 | 时间:2023-07-14 | 阅读:82
我们在使用EXCEL表格时,有时候数据量很大,但是只有第一页设置好了标题,打印的时候只有第一页有标题及表头,而其他页没有,看起来很费劲,因为没有标题的页面内容有时候不知道表达的是什么意思,如果每页都显示标题就太好了,这个是可以实现的,下面就为大家介绍在Excel表格里怎么设置每页打印时都有相同表头方法,来看看吧。

Excel表格怎样固定表头,每一页都有表头?
1、在Excel表格中选中需要固定的表头;

2、在菜单栏【视图】中点击【冻结窗口】-【冻结首行】;

3、如图,表头已经固定不动了。

如需每一页都有表头,则要另外设置:
1、点击【页面布局】;

2、找到【打印标题】;

3、接着在页面点击顶端标题行右边的按钮;

4、紧接着点击选中表格中的标题行;

5、随后点击按钮返回页面设置;

6、点击【确定】;

7、如图,通过打印预览可以看到,表格中每页都含有标题了。

相关游戏
查看更多相关攻略
查看更多-
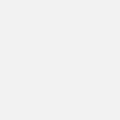
- 绘心漫画免费阅读入口-绘心连载作品
- 互联网 05-15
-
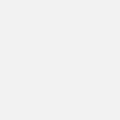
- 出发吧麦芬绝境4黑海渊兽剿灭战怎么打
- 互联网 05-12
-
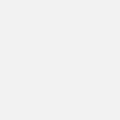
- 原神4.6若你渴盼鲜血成就怎么获得
- 互联网 05-02
-
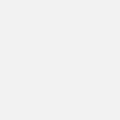
- 原神4.6吉位成就怎么达成
- 互联网 05-02
-
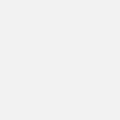
- 物华弥新战天月怎么打
- 互联网 05-01
-
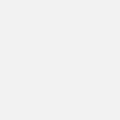
- 恶意不息颠覆者之怒怎么获得
- 互联网 04-29
-
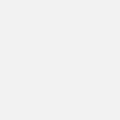
- 欢乐钓鱼大师钻石怎么获得
- 互联网 04-28
-
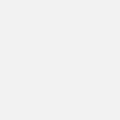
- 逆水寒手游神骏往事任务怎么完成
- 互联网 04-28
-
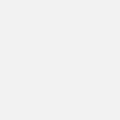
- 欢乐钓鱼大师亚马逊河典藏深渊幽鲶怎么钓
- 互联网 04-27
-
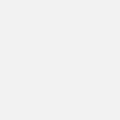
- 恶意不息纯弓箭流怎么玩
- 互联网 04-26
最新攻略
查看更多-
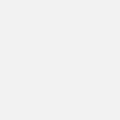
- 绘心漫画免费阅读入口-绘心连载作品
- 互联网 05-15
-
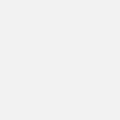
- 微信积分兑换礼品流程攻略
- 互联网 05-11
-
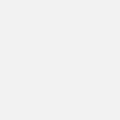
- 哪种海洋鱼类有“海底农夫”的美誉 神奇海洋4月30日答案最新
- 互联网 05-04
-
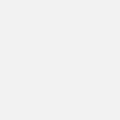
- 蚂蚁新村今日答案最新2024.4.23
- 互联网 04-30
-
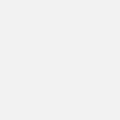
- 什么鲨鱼可以离开大海在淡水中生活 神奇海洋今日答案4.12最新
- 互联网 04-28
-
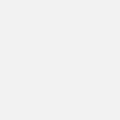
- 2024年4月22日蚂蚁新村答案
- 互联网 04-27
-
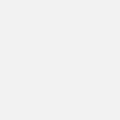
- 你知道吗?在古代,以下哪种植物曾被用作辛辣味食材 蚂蚁庄园4月23日答案早知道
- 互联网 04-25
-
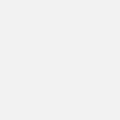
- 喜共紫瓯吟且酌中的紫瓯指是 蚂蚁新村4月22日答案
- 互联网 04-25
-
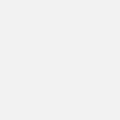
- 蚂蚁新村小课堂今日答案4月23日 以下哪个职业被称为安全求职的探路者
- 互联网 04-25
-
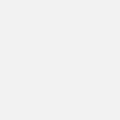
- 蚂蚁庄园今日正确答案4月13日
- 互联网 04-24













































